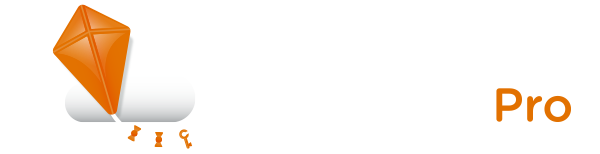Introduction
Seasonality Pro is an advanced app for viewing weather model data. This document walks through the application interface by section and offers a detailed explanation of the features and usage, along with some hidden tips. Tap the section you would like to learn more about.
The Map List
On the left side of the screen you will see a map list. If you don't see the map list, tap on the button in the upper-left corner of the screen (in the orange navigation bar) to show it. The map list shows you the maps that you have created as well as give you the option to add or remove a map.
You can reorder maps by tap and holding on a map in the list. The map will appear to hover above the rest and you can move it to a different position before lifting your finger to drop it.
Each map has a name associated with it. You can rename maps by tapping on the title in the center of the top orange navigation bar. Simply type in a new name and press the Return button on the keyboard when you are finished.
To remove a map from the list, select the map you would like to delete and then tap the trashcan button at the bottom of the list.
To add a new map, tap on the + button at the bottom of the map list. This will show a list of the built-in maps. Each map preset (surface, precipitation amount, etc) is accompanied by a description with some discussion about what the map shows and what it is commonly used for. If you are a VIP subscriber, you can tap on the Blank option at the top to create your own blank map. When a blank map is created, you will be able to add your own custom map layers.
Once you choose your map preset, Seasonality Pro will show you a list of models that have the variables necessary to show that map. If a model is missing from the list, that means it doesn't have the variables required to show that map preset. The model list is grouped by model type, and the list will often have multiple options for each model. Some models have different resolution options, while others give you an option to select a different domain or area the model will cover.
An in-depth description of the models is beyond the scope of this manual. However, here is a general description of each model type to help you get started.
GFS: The Global Forecast System model is the only model Seasonality Pro supports that has worldwide coverage. There are three resolutions. The 1.0° is the most coarse with a grid square every 1° x 1° latitude/longitude area. The 0.5° is slightly higher resolution and VIP subscribers have access to the 0.25° high resolution GFS.
NAM: The North American Model was created to forecast the weather over North America. There are several domain selections, from the continental US (CONUS) to ocean-based domains in the Caribbean and covering U.S. territories in the Pacific Ocean.
RAP and HRRR: The RAP is a Rapid Refresh model. It runs every hour and only forecasts out a short period of time on an hour-by-hour interval. The HRRR (VIP-only) is a high resolution version of the RAP, and when used can create a really nice high resolution display of expected RADAR reflectivity or other helpful fields when you want to see a short-term forecast.
HIRES: This is a high resolution model (VIP-only) that covers several domains. There are two model core options for each domain: the ARW core and the NMMB core. The ARW core is based on the WRF model most often used in research modeling. The NMMB is the same core as the NAM model, but is run with a higher resolution domain.
WAVE: This model is used for the Wave map. There are several domains covering different ocean areas as well as the Great Lakes. This model has fields to view significant wave heights and swell directions.
Using the Map
The primary map view has three main areas: the map showing the data itself, the layer description text below the map, and the time bar at the bottom of the screen.
The main map is where the actual data is shown. You can display a variety of layers from model data (see the Map Layers section). The map can be interacted with using the typical gestures often used for controlling maps on mobile devices. You can drag to pan the map, pinch to zoom, double-tap with one finger to zoom in 2x, and tap with 2 fingers to zoom out 2x.
There is also a map inspector pin in the upper-left corner of the map. If you tap once on the inspector pin, Seasonality Pro will show you some brief instructions to use the pin. To use it, just drag the pin out onto the map. When you do this, the values of each map layer are displayed in the layer description text section at the bottom of the map. The pin will remain in the same spot for any given map, so the next time you return to a map the pin will show the same location. If the pin is off-screen and you aren't sure where it went, simply tap the faded pin in the upper-left corner of the map to snap it back into place.
At the bottom of the map is the layer description. The layer description can be quite wide depending on what is being shown, so you can horizontally scroll the description text by swiping across it. Each data layer shown on the map has a line associated with it that describes that layer. Each line marks the following information: the time the model was run in YYYYMMDD format followed by an hour in UTC time; the model type; the vertical level being shown ("Default" for a variable with only a single level); the name of the variable; the value of the layer when the inspector is being used; and finally the range of values shown for the the entire layer.
The time bar is all the way at the bottom of the screen and this controls the time period you are viewing on the map. On the left side of the time bar are controls to select a time frame. The first button on the left will scroll all the way back to the first frame of the model. The right and left arrow buttons will advance one frame forward or backward in the list. The solid arrow pointing forward will play or pause the animation.
Animation in the time bar only happens across the time window shown. Most devices will support 8 frames in an animation window, but some older devices only have the memory to support a reduced number of frames. The time bar shows the day and date on the top, and the time markings along the bottom. Dots are placed at each time where a model layer has data. When you play the map animation, the map will advance frames shown on the time bar, and repeat after a delay. To show a different time period, users can tap and scroll to a different desired time frame. The animation will adjust accordingly. Finally, to quickly select a specific time, the user can tap on a dot to select that time period and load that frame on the map.
The final area of the time bar is all the way on the right and shows the local time (using the system clock of the device) of the current frame. Directly below the timestamp, the hour interval of the forecast is shown, marking how many hours out from the initial model run is being forecasted on the display.
Map Layers
Maps are composed of multiple map layers. Each map layer represents a different set of data. Some map layers are physical map boundaries to draw, while others show weather model data. To view the map layers shown on the current map, open the Layers menu by tapping on the layers button in the right side of the orange navigation bar at the top of the screen.
The Layers menu shows a list of the currently shown map layers. Each item in the list shows a brief description of that layer. You will notice colored circles next to each layer item. The circle summarizes the color or gradient being used to show that layer. This gives you a visual cue to which item in the list corresponds to a certain visual color on the map.
VIP subscribers can customize maps by adding map layers or modifying the display settings of current map layers in the list. The following paragraphs step through the process of adding or modifying layers.
Add a LayerTo add a map layer, tap the + button at the top of the menu. Adding a map layer is a multi-step process because of the vast quantity of data that is available in Seasonality Pro. The first screen offers the user a list of models to grab data from.
Selecting one of the models takes you to the second screen where all the variables are listed. By default, only the most commonly used variables are shown, and they are listed in groups. However, if you want to see all the variables the model has to offer, tap on "Show all variables" at the top of the list. Because of the vast quantity of variables in this list, they are collapsed into groups that need to be expanded (by tapping on the category) to show the variables in that category. Variables can be marked as favorites by tapping the star button next to the appropriate variable name. Favorite variables will show up at the top of the list, regardless of whether "Show all variables" is selected.
There are also three derived variables (Divergence, Relative Vorticity, Wind Speed) that are calculated using more than one variable from the model. When selecting one of the derived variables, there is an extra step where the source variables for the derived quantity must be selected. Seasonality will automatically detect which variables are available to act as a source for the derived quantity. Usually the items in the list are matched U and V components of the wind.
After selecting a variable or derived variable, a vertical level will need to be selected. Some variables are only offered at one level (which will be marked as Default), but other variables are modeled at several vertical levels of the atmosphere (usually from 1000mb at the bottom of the atmosphere to 200mb or higher). Select the desired level.
The final step is to configure how the layer is displayed. Seasonality Pro will automatically pick reasonable defaults based on your variable and level selection above, but sometimes you will want to customize the display. This is described in more detail below. Once the layer settings are configured, tap the Done button at the top to add the layer to the map.
Add a Map Boundary LayerAdding a map boundary layer is very similar to adding a weather model layer. Tap the + button at the top of the Layers menu and select the Map item at the top of the list. This will bring up a list of built-in maps. After the desired map is selected, the map layer display configuration is shown where you can select a color and line width. Tap Done when you are finished.
Customize Layer SettingsJust about every aspect of how a map layer is displayed can be customized. Tap a layer in the Layers menu to view the settings. Details about the data in that layer are shown at the top (including the data stride being used if on a cellular network, and the amount of memory required to draw that layer on a single map frame).
A display style can be chosen. Most of the time, only Blended or Contoured layers are available. When working with a derived map layer, there will also be styles for Wind Barbs or Arrows. Additional display styles will be added in future updates.
Line settings are shown for contour layers. Users can select the line width in points as well as the color to use while drawing the layer.
Contour settings can be configured next. Select a base value for a contour, and then an interval between each contour line. You can restrict the range of values to contour (defaults to all values from the data). Sometimes you only want to contour values greater than 0, for example. Finally, you can enable an option to remove clutter from the contour data. This sometimes will clean up the contours of certain datasets, but it is CPU intensive so it's not recommended to enable it unless you notice a problem with the way contours are being drawn.
Gradient settings are shown for blended layers. To edit a gradient, tap on the color peg and adjust the Red, Green, Blue, and Alpha sliders below. To remove a color peg, drag it off the gradient bar. To add a new color peg, tap in an empty area of the gradient bar. Double-tap on the gradient bar to evenly distribute the color pegs across the bar.
Tap on the Presets to select from the built-in gradients. Users can use this menu to save the current gradient as a user preset.
Finally, the range of the gradient can be specified. The left-most color of the gradient will be used to represent the minimum value of the range (and all lower values). The right-most color of the gradient will be used to represent the maximum value of the range (and all higher values).
Units are next in the selection. Some variables support more than one display unit, and that can be configured by tapping the desired unit in the list.
Smoothing will offer a collection of algorithms to smooth the data before plotting it. Right now, only a bilinear (9 point) algorithm is available, but in future updates other algorithms will be added.
Tools
The Tools menu offers a variety of settings, news, and other information. Tap the wrench button on the right side of the orange navigation bar at the top of the screen to view the Tools menu.
News items are shown first. The News item will be colored orange and a small (!) will be shown next to the wrench icon in the navigation bar when a news item is available. News items will only be posted during significant events or to notify of server-related issues.
Settings allows the bandwidth and cache usage to be customized.
The model data that Seasonality Pro requires to create maps can consume quite a bit of bandwidth, especially when higher resolution models are being used. Seasonality Pro can reduce the bandwidth usage while on cellular networks substantially by striding the data (skipping every other grid space, or every third, etc). Seasonality Pro will adapt the stride value automatically based on the model type and Data Usage setting. If you select None, this feature will be disabled, and full resolution data will always be downloaded regardless of connection type. If the default "Some" is left selected, then the model resolution will be reduced slightly while on cell connections (note that lower resolution models will be left without a stride, because their bandwidth usage is low to begin with). If "More" is selected, then less model data is downloaded, resulting in fast loading times but a lower quality display. Finally, there is a switch to enable this same bandwidth reduction if you are on a WiFi network as well. This makes the bandwidth reduction setting universal no matter what method you are using to connect to the internet.
The "Clear cache now" button will force Seasonality Pro to empty the data from the download cache that it maintains. The item also notes how much space the download cache currently consumes. Users don't need to select this option regularly because Seasonality Pro will automatically remove data that has been in the cache for 5 days or longer. Use this option only if you spend an extended period of time using Seasonality Pro and want to make sure that space is freed up immediately for other apps.
Seasonality Pro VIP Subscription
Users can manage their VIP subscription from the Tools menu by selecting Seasonality Pro VIP. Here you can see when your VIP subscription expires, restore your subscription to other iOS devices that you own, and renew your subscription if it is expiring.
When becoming a VIP subscriber, you purchase the subscription in-app. This will activate the subscription on the device you purchase it from, however, it won't automatically activate the subscription on any other iOS devices you may have. There are a few steps you must complete to get the subscription to be valid on other devices.
First, on the device you purchased the VIP subscription from, you should tap on the Register button on the VIP screen. This will prompt you for your email address. This email address will be transmitted to Gaucho Software servers, but will not be used for anything other than registering a subscription. It will not be sold to third parties or used for marketing in any way.
Second, start up Seasonality Pro on the other iOS device, open the VIP screen, and tap the Register button to register the same email address as on the primary iOS device.
Once both devices are registered to the same email, tap the Restore button on the device that needs to have the subscription restored. This will send an email to the registered email address with a restore link. Tapping this restore link in the email will open Seasonality Pro and restore your subscription on that device.
Repeat this process for any additional devices.
FAQ
How can I add a layer showing wind barbs on the map?
In the Layers menu, add a layer and select a model you wish to use. Then, in the variable list, select the Wind Speed item under the Derived heading. You will then be asked to select the U and V components to use for calculating the wind speed. Next, select the vertical level you want to use. When you see the final Layer Settings view, look under the Display Style and select the option for Wind Barbs.
You must be a VIP subscriber to add map layers.
My question isn't listed here…
Send an email to
with any unanswered questions!